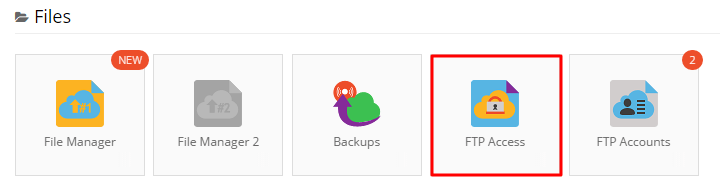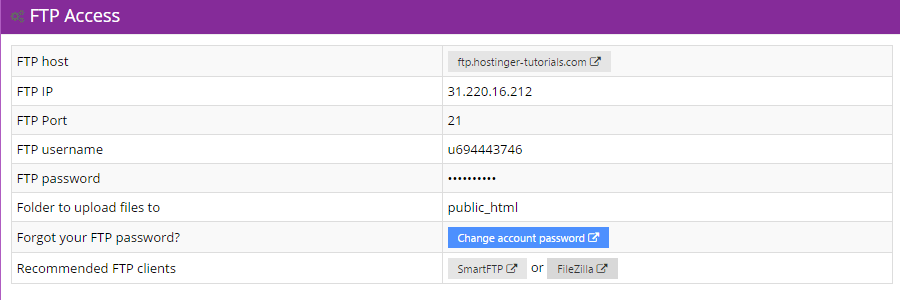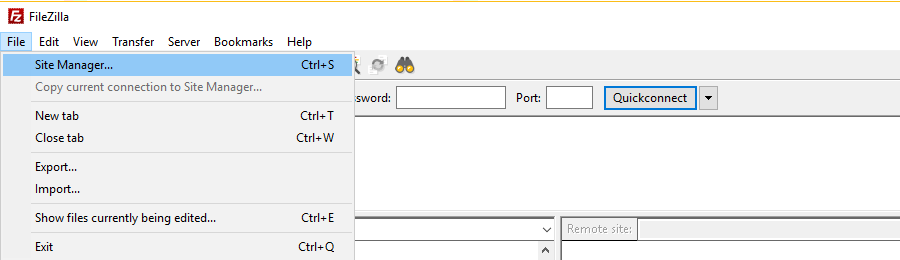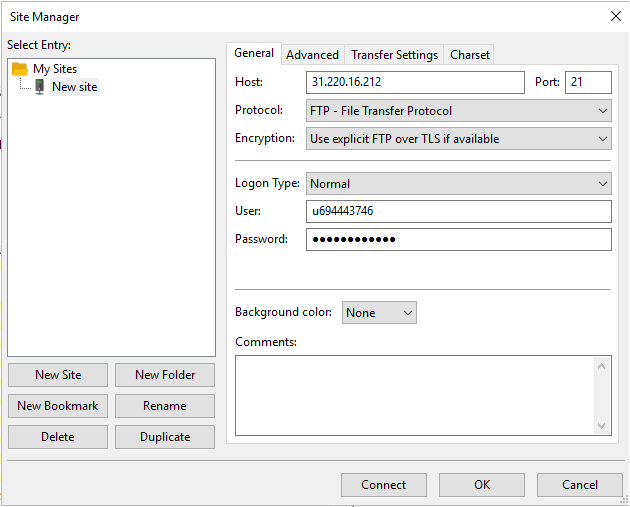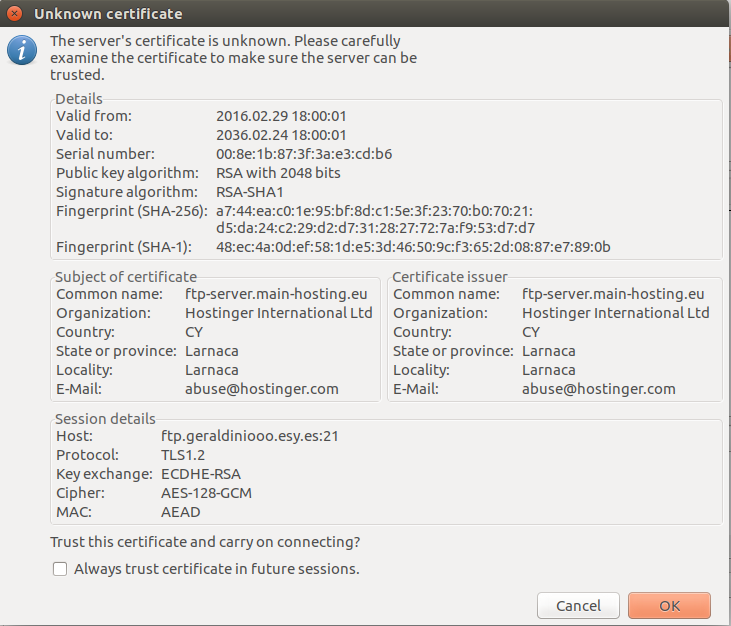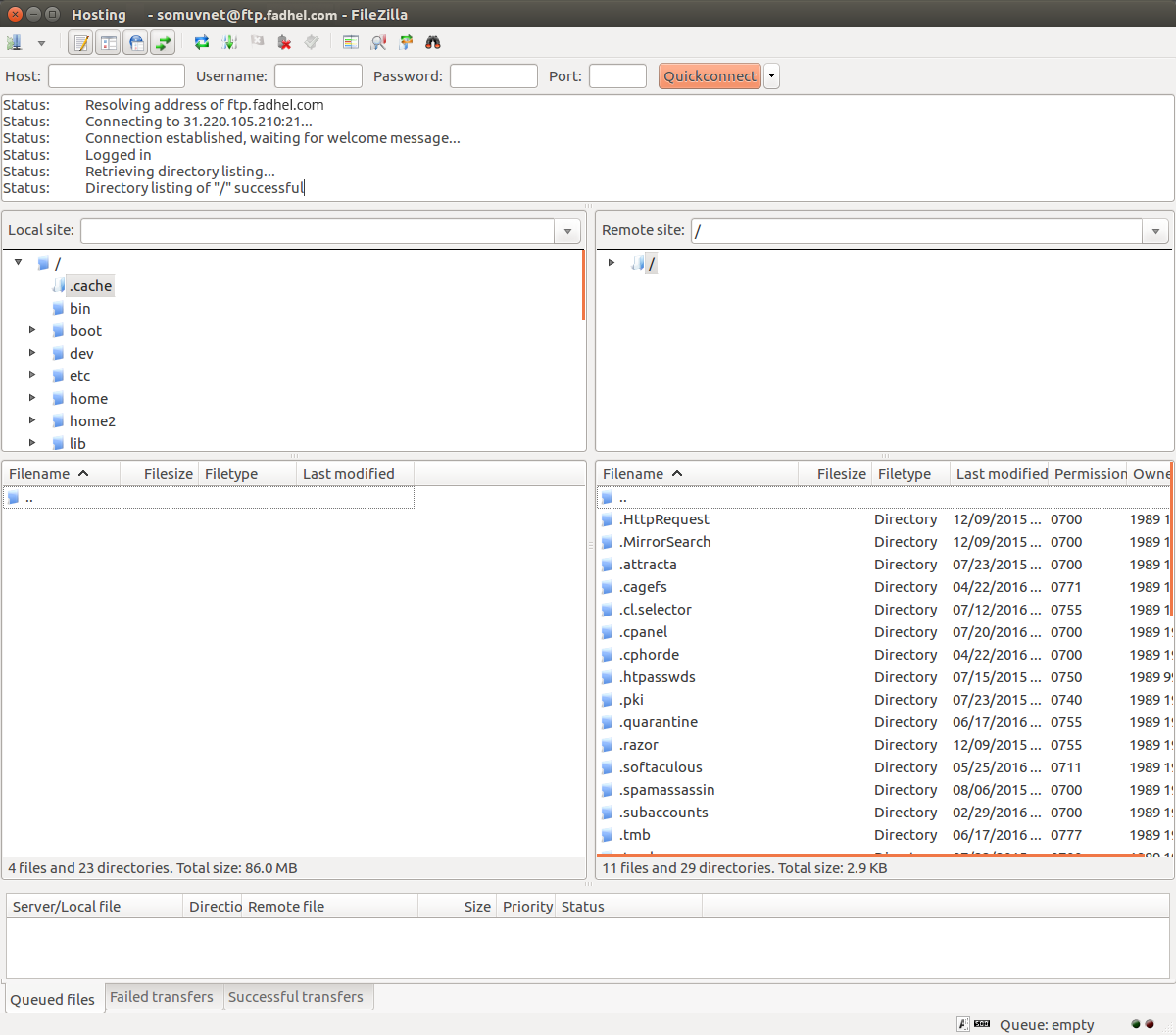Dewabiz.com – Cara Menggunakan FileZilla, Pada kesempatan kali ini kami akan membahas tentang cara menggunakan FileZilla atau FTP (client). Dengan menggunakan dan tahu cara menggunakan FileZilla akan akan dapat terhubung dengan server hosting serta bisa mengelola file yang ada didalamnya. Perlu anda tahu, bahwa FileZilla bukan satu-satunya aplikasi yang bisa mengelola file. Anda juga bisa menggunakan File Manager yang drag dan drop. Para pemakai menyatakan bahwa File Manager bisa lebih mudah dikelola ketimbang FTP.
Perlu diketahui, FileZilla merupakan perangkat lunak yang open source didistribusikan dengan gratis dan bisa membantu untuk mentransfer file anda yang berukuran lebih besar dengan cepat serta aman. Biasanya host mempunyai space atau kapasitad yang memang terbatas saat harus mengupload file melalui Script atau PHP. Jadi apabila anda menggunakan FTP untuk mengupload file maka tidak akan muncul karena keterbatasan dari space itu. Oleh sebab itu, FileZilla merupakan aplikasi yang sangat baik serta berguna untuk para developer.
Program pada FileZilla FTP sangat mudah untuk digunakan, jadi tak heran apabila aplikasi ini sangat terkenal dan diminati di antara FTP client lainnya. FileZilla FTP sudah support dengan OS Linux, Mac O X, BSD, Windows, dan Sistem Operasi lainnya. Pada software ini anda akan mendapatkan beberapa bahasa dan fitur yang bisa anda gunakan antara lain sebagai berikut ini!
- Site Manager
- Bookmarks
- Transfer queues
- Dan lain sebagainya
Sebelum anda mempraktekan langkah-langkah yang akan kami sajikan para pembahasan kali ini, ada beberapa yang perlu anda siapkan, diantaranya sebagai berikut ini!
- Download terlebih dahulu Aplikasi FileZilla. Anda bisa mendownload dengan klik disini
- Informasi pada login FTP untuk anda masuk.
Langkah Pertama – Mengumpulkan Informasi pada FTP
Langkah pertama yang harus anda lakukan adalah mengumpulkan informasi FTP. Kegunaan dari mengumpulkan informasi FTP adalah untuk membuat sebuah koneksi FileZilla. Untuk mendapatkan informasi tersebut anda masuk ke control panel FTP Access di bagian bawah category FILE.
Pada FTP Access, anda bisa melihat FTP Port, FTP Password, FTP Username dan FTP Hostname yang memang menjadi sebuah kebutuhan untuk mendapatkan dan menggunakan FileZilla. Apabila anda lupa dengan FTP Password, maka anda bisa meresetnya dengan menekan tombol CHANGE ACCOUNT PASSWORD.
Anda juga bisa membuat sebuah user FTP yang terpisah melalui control panel FTP ACCOUNT apabila anda lupa memberikan hak ases kepada teman atau developer.
Langkah Kedua – Akses Site Manager pada FileZilla
langkah kedua adalah mengakses site manager pada FileZilla. Langkah ini merupakan cara untuk menambahkan website pada FileZilla. Cara yang bisa anda lakukan adalah dengan membuka FileZilla dan mengakses SITE MANAGER.
Untuk mengakses SITE MANAGER ini bisa anda lakukan dengan cara CTRL+S atau CMD+S pada MAC ketika anda di FileZilla. Atau anda juga bisa mengklik icon dikiri atas pada aplikasi FileZilla tersebut.
Langkah Ketiga – Tambahkan Website pada Site Manager
Pada langkah sebelumnya, anda sudah membuka SITE MANAGER untuk menghubungkan ke FTP. Sekarang, anda harus menambahkan website pada SITE MANAGER. Cara yang bisa anda lakukan untuk menambahkan website sebagai berikut ini!
- Klik tombol New Site pada Site Manager
- Isi rincian informasi yang dibutuhkan
Rincian informasi yang dibutuhkan biasanya seperti yang tertera dibawah ini!
- Host
Host ini bisa anda temukan informasi nya pada layanan hosting anda. Tapi anda juga bisa langsung mengisi rincian tersebut dengan nama domain untuk hostnya dalam sebuah format seperti ftp.namadomainanda.com
- Port
Pada kolom ini anda tidak perlu mengisinya. Pada port ini merupakan port data untuk server FTP, default pory FTP, biasanya adalah 21.
- Protocol
Protocol ini biasanya digunakan untuk menukar sebuah file melalui jaringan apapun, anda hanya pilih FTP – File Transfer Protocol .
FTP ini merupakan singkatan dari File Transfer Protocol. FTP juga merupakan sebuah layanan internet yang telah dirancang khusus untuk membuat sebuah koneksio pada server internet tertentu atau komputer. Diharapkan pengguna bisa mentransfer file atau download pada komputer atau sebagai transfer atau upload file sendiri pada server atau komputer.
SFTP merupakan singkatan dari Secure File Transfer Protocol. SFTP ini kana memastikan bahwa data akan ditransfer secara aman dengan menggunakan sebuah jalur pribadi yang aman. Proses ini merupakan protocol transmisi sebuah data standar untuk dipakai dengan protokol SSH2. Pada SFTP ini, biasanya server menggunakan port 22 dan FTP via SSL/TLS atau Mode Implisit dengan menggunakan port 990 secara default atau bawaan aslinya.
Encryption merupakan proses bagaimana sebuah data akan dienkripsi. Beberapa sebuah provider telah menyarankan untuk menggunakan ONLY USER plan FTP atau Insecure. Ini disebabkan oleh sebuah metode yang lain akan meminta anda untuk membuat sebuah sertifikat dan mengkonfigurasi yang lainnya. Apabila anda ingin menggunakan metode enkripsi lain untuk terhubung pada server, sebaiknya anda hubungi penyedia hosting untuk mendapat sebuah bantuan.
Logon Type merupakan jenis tipe login
– Anonymous, pada fitur ini anda tidak bisa memasukan username beserta password, ini disebabkan nama pengguna anonymous dan akan selalu menjadi anoymous.
– Normal, Mengharukan anda memasukan usernam apabila diperlukan dan memasukkan password.
– Ask for Password, FileZilla akan meminta kepada anda sebuah password sebelum login dan tidak akan melupakan password selama session itu berjalan.
– Interactive, Setiap ada koneksi baru pada server, FileZilla akan meminta kepada anda sebuah Password
– Account, Apabila anda memilih ini, maka kolom account akan muncul pada setting bookmarks. Tipe akun seperti ini hanya FTP, pada SFTP tidak mensupport tipe akun ini.
User merupakan sebuah username FTP yang dibutuhkan untuk menghubungkan pada FTP.
Password merupakan password pada akun FTP
Pada langkah ini mengharuskan anda untuk memilih LOGON TYPE, yang sebaiknya dibuat pada mode NORMAL serta ketik username dan password anda.
Perlu anda tahu, apabila domain tidak mengarah pada host anda, hostname ftp.domainkamu.com maka tidak berfungsi. untuk alternatifnya, IP Server digunakan, yang ditetapkan ketika membuat FTP
Langkah Keempat – Menghubungkan pada FTP Server
Apabila anda sudah mengisi semua informasi, maka selanjutnya akan klik tombol OK atau CONNECT dan setelah itu anda akan langsung terhubung pada server. Sebelum melanjutkan ke tahap tersebut, sebaiknya anda periksa kembali password dan semua informasi telah benar.
Apabila Encryption pada konfigurasi telah disetting pada USER EXPLICIT FTP OVER TLS if AVAILABLE USER EXPLICIT FTP OVER TLS if AVAILABE, maka disana menampilkan layar inspeksi TLS certificate.
Maka untuk langkah selanjutnya anda klik tombol OK beserta Centang box ALWAYS TRUST CERTIFICATE in FUTURE SESSIONS. Dengan begitu anda tidak perlu untuk melakukan cara tersebut ketika sambungan FTP dibuat dengan aplikasi ini.
Berhasil : Melihat isi directori dari Server FTP
Gagal saat mengetik informasi yang benar : hubungi layanan hosting anda