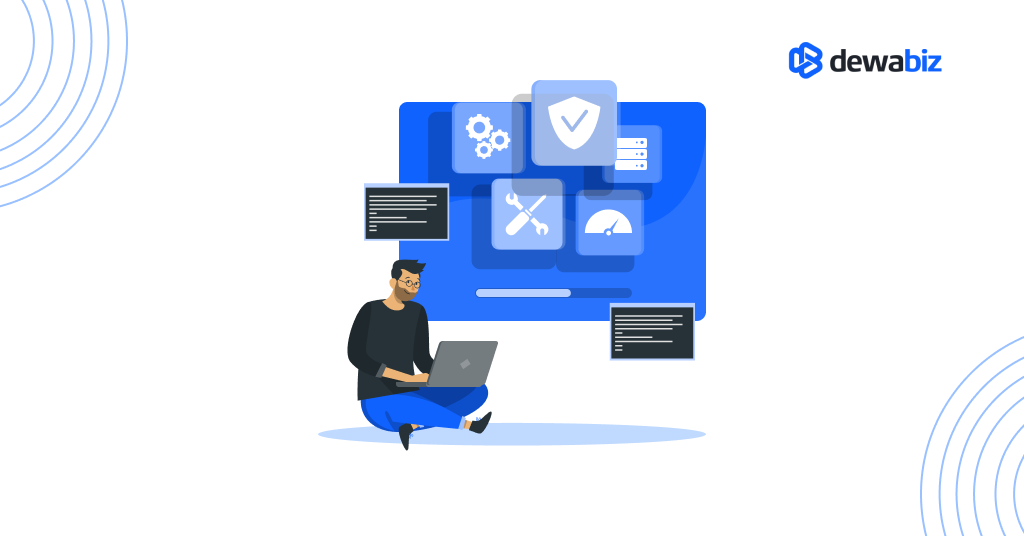Di dunia per-website-an, tentu Anda sudah memahami bahwa nama domain adalah hal yang penting untuk diperhatikan. Bahkan situs pribadi pun ingin memiliki domain yang unik, apalagi di kalangan bisnis dan profesional. Namun jika Anda melakukan kesalahan pemula dalam memilih domain, masih ada cara mengubah nama domain website yang bisa dicoba.
4 Tahapan Cara Mengubah Nama Domain Website
Ya, baru-baru ini Anda mungkin menyadari ada kesalahan saat menentukan nama domain dulu. Salah satunya adalah memilih opsi gratis saat memilih domain, yang ternyata hanya memberikan Anda sebuah sub-domain belaka. Inilah alasannya mengapa Anda perlu mengetahui cara mengubah nama domain website.
Tak ada kata terlambat jika Anda serius ingin mencoba. Karena nama domain adalah bisa menjadi cerminan dari sebuah website. Nama domain ini biasanya menggunakan nama pribadi, nama perusahaan ataupun kata yang dapat menjelaskan website terkait.
Lalu, jika situs Anda menggunakan nama domain yang kurang relevan, bagaimana cara mengoreksinya? Tentu saja, sebelum melanjutkan ke langkahnya, Anda harus sudah menyiapkan atau membeli nama domain baru yang dirasa benar-benar sesuai.
1. Tambahkan Nama Domain Baru
Tahap pertama, mari kita ubah URL situs dengan menambahkan domain baru tersebut. Berikut langkahnya:
- Buka dashboard WordPress
- Masuk ke bagian Settings kemudian pilih General
- Ganti isian saat ini di kolom WordPress Address dan Site Address dengan detail dari domain baru Anda
- Jika sudah sesuai, silakan klik Save Changes
2. Lakukan Penyesuaian File wp-config.php
Berikutnya, Anda perlu mengatur file konfigurasi WordPress yang bisa dilakukan dari panel kontrol. Pada tahap ini, Anda juga bisa melakukan penyesuaian menggunakan aplikasi seperti FileZilla. Pilih saja sesuai preferensi, dengan langkah sebagai berikut:
- Akses kontrol panel (cPanel) hosting website
- Pilih menu Files kemudian klik httpdocs lalu temukan wp-config.php
- Setelah file terbuka, Anda bisa menempel (paste) kode ini ke file tersebut. Jangan lupa untuk mengganti yoursitename dengan domain baru Anda tadi.
define(‘WP_HOME’,’http://yoursitename.com‘);
define(‘WP_SITEURL’,’http://yoursitename.com‘);
3. Update Database
Tahap ketiga, Anda bisa mulai memperbarui basis data website untuk memastikannya bisa diakses. Langkahnya adalah sebagai berikut:
- Pilih menu Databases kemudian pilih phpMyAdmin
- Tentukan database yang memuat file WordPress tersebut kemudian pilih Enter phpMyAdmin
- Pada halaman phpMyAdmin , temukan file wp_options (atau semacamnya)
- Terapkan penyesuaian pada baris Site URL dan Home
- Timpa URL lama menggunakan nama domain baru
- Jika dirasa sudah sesuai, silakan klik Go
4. Alihkan Domain Lama
Untuk memastikan situs Anda tetap memiliki PageRank Google di domain baru, maka tahap terakhir dalam ritual ganti domain ini adalah mengalihkan atau meneruskan dari domain lama ke domain baru. Ya, jangan terburu-buru menonaktifkan domain lama selama masa perpindahan ke domain baru. Hal ini juga memastikan bahwa pengunjung setia situs Anda, menyadari adanya peralihan ke domain baru.
- Akses cPanel hosting kemudian pilih menu Files lalu klik httpdocs
- Temukan file .htaccess kemudian buka untuk mulai mengeditnya
- Silakan tempel (paste) kode di bawah:
#Options +FollowSymLinks
RewriteEngine on
RewriteRule ^(.*)$ http://yoursitename.com/$1 [R=301,L]
- Ganti isian domain lama Anda pada yoursitename di atas menggunakan nama domain yang baru
Selesai. Dan sampai di sini, website Anda sudah beralih menggunakan nama domain yang baru. Apabila situs jadi tidak dapat diakses, ada baiknya untuk mencoba kembali dengan lebih teliti.
Kesimpulan
Demikian cara mengubah nama domain website jika Anda ingin menggantinya dengan sesuatu yang lebih representatif atau profesional. Dan sebaiknya, Anda tak terburu-buru berhenti dari domain lama meskipun sudah beralihSelamat mencoba.