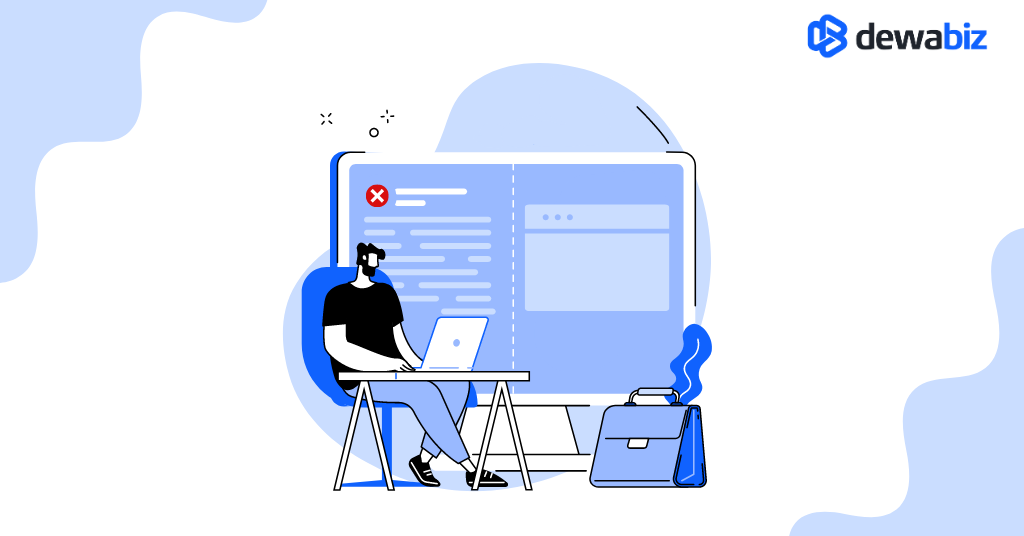Banyak sekali aplikasi yang ada di perangkat laptop dan berguna untuk menunjang kebutuhan ataupun aktivitas penggunanya setiap hari. Walaupun begitu, tak jarang aplikasi yang terpasang di laptop mengalami error saat digunakan. Jika Bizzie tengah mengalami masalah tersebut, maka menerapkan cara menutup paksa aplikasi di laptop yang sedang error adalah jalan keluar paling benar
Sebagai informasi, aplikasi yang error bisa terjadi lantaran sejumlah hal. Salah satu penyebab yang paling umum terjadi yaitu terlalu banyak proses aplikasi yang tengah berjalan bersamaan di latar belakang atau background laptop tersebut. Oleh sebab itu, menghentikan aplikasi di laptop yang error dengan menutup paksa bisa dilakukan demi memaksimalkan penggunaan aplikasinya kembali tanpa membuat Bizzie kesulitan.
Bagaimana Cara Menutup Paksa Aplikasi di Laptop yang Error dengan Mudah?
Seperti yang sudah disebutkan sebelumnya, cara menutup paksa aplikasi di laptop merupakan langkah paling efektif jika aplikasi tersebut tengah mengalami error. Kendati demikian, ini merupakan proses untuk menonaktifkan aplikasi sementara waktu, dan tidak menonaktifkannya secara permanen. Setelah menerapkan cara ini, diharapkan aplikasi yang mengalami eror tadi bisa kembali seperti sedia kala.
Apabila sudah kembali seperti sedia kala, Bizzie bisa memperbaiki program aplikasi, mengupdate aplikasinya, atau justru menghapus aplikasi tersebut. Sebagai informasi, ada sejumlah cara yang ampuh dan bisa Bizzie terapkan agar bisa menghentikan aplikasi dengan menutupnya secara paksa. Bizzie bisa menerapkan salah satu di antara cara tersebut untuk memudahkan dalam mengatasi eror pada sebuah aplikasi di bawah ini:
1. Menutup Paksa Aplikasi di Laptop Melalui Task Manager
Pertama dalam cara menutup paksa aplikasi di laptop yaitu melalui task manager. Cara satu ini mungkin saja sudah sering dilakukan oleh para pengguna laptop windows agar bisa menghentikan program atau aplikasi secara paksa. Caranya sendiri sangatlah mudah dan dapat diterapkan oleh siapa saja meskipun Bizzie merupakan pengguna laptop pemula sekalipun. Untuk cara menutup paksa aplikasi melalui Task Manager di laptop, silahkan simak di sini:
· Pertama-tama silahkan buka task manager di laptop. Cara membukanya yaitu tekan kanan pada taskbar dan klik start task manager. Selain itu, Bizzie juga bisa membuka task manager dengan menahan tombol Ctrl+shift+Esc bersamaan di keyboard laptop.
· Setelah itu, cari aplikasi atau program yang hendak Bizzie hentikan secara paksa.
· Jika sudah, tekan kanan pada aplikasi yang dipilih itu, dan tekan opsi End Task
· Kini aplikasi yang tengah berjalan akan berhenti secara otomatis
· Namun cara satu ini tak bisa menyimpan perubahan terakhir pada aplikasi yang tengah berjalan itu.
2. Menutup Paksa Aplikasi yang Ada di Laptop Melalui CMD atau Command Prompt
Tak hanya dengan cara menutup paksa aplikasi di laptop di atas, masih ada alternatif dalam menutup paksa aplikasi yang ada di perangkat laptop. Kali ini, Bizzie bisa menggunakan CMD atau Command Prompt. Sebagai informasi, CMD adalah suatu program windows yang dipakai untuk interpreter perintah teks ataupun DOS. Bukan hanya itu, Bizzie juga bisa memanfaatkan CMD agar bisa menghentikan program ataupun aplikasi secara paksa.
Untuk cara menggunakan CMD agar bisa menghentikan sebuah aplikasi secara paksa, Bizzie bisa simak langkahnya di bawah ini:
· Langkah pertama, silahkan buka RUN. Cara membuka RUN yaitu tekan tombol Windows + R secara bersamaan
· Setelah itu, tuliskan CMD agar bisa membuka fitur Command Prompt dan tekan Enter
· Apabila sudah masuk ke aplikasi Command Prompt, tuliskan Task List untuk mengetahui apa saja program atau aplikasi yang tengah berjalan pada laptop Bizzie .
· Kemudian gunakan perintah berupa taskkill/im dan nama program. Sebagai contoh, Bizzie ingin menghentikan aplikasi Microsoft Office. Maka perintah yang bisa dituliskan yakni taskkill / im MicrosoftOffice.exe dan tekan Enter
· Apabila setelah menulis perintah tadi Bizzie mendapat balasan bertuliskan SUCCESS, maka artinya program atau aplikasi tadi sudah berhasil dihentikan secara paksa.
· Bukan itu saja, Bizzie juga bisa memakai perintah lain yakni taskkill/pid 2860. Perintah ini berguna untuk menghentikan berdasarkan PIDnya. Misalnya saja aplikasi Paint memiliki PID 2860, tunggu sampai ada balasan SUCCESS, maka aplikasi sudah berhenti.
3. Memakai Windows Powershell
Terakhir dalam cara menutup paksa aplikasi di laptop yang bisa Bizzie terapkan yaitu menggunakan Windows Powershell. Sebagai informasi, Windows Powershell adalah suatu Command Line Interface alias CLI yang dipakai untuk perintah pemrograman. Bukan hanya itu, Windows Powershell juga bisa menghentikan aplikasi maupun program yang tengah berjalan secara paksa.
Cara sistem ini bekerja yaitu menutup aplikasi yang sedang mengalami error di laptop pengguna. Adapun cara menggunakan Windows Powershell untuk menutup aplikasi secara paksa yaitu:
· Pertama-tama, silahkan buka RUN. Cara membukanya yakni tekan secara bersamaan tombol Windows+R.
· Jika sudah terbuka, tuliskan powershell dan klik Enter
· Apabila Bizzie sudah masuk ke menu Powershell, tuliskan get process agar bisa melihat aplikasi apa saja yang tengah berjalan di laptop.
· Setelah itu, tuliskan kill process name dan nama program kemudian tekan enter. Misalnya saja, Bizzie ingin menghentikan aplikasi paint, silahkan tuliskan perintah kill -processname paint dan klik enter
· Bizzie juga bisa memakai perintah lain yakni stop process – processname lalu enter
Itulah beberapa cara menutup paksa aplikasi di laptop yang bisa Bizzie terapkan sekarang juga. Dengan cara-cara di atas, Bizzie tak perlu lagi merasa bingung jika sebuah aplikasi mengalami error dan bisa menutupnya secepat mungkin.