Sudahkah Anda paham tentang cara setup menu navigasi ke WordPress?
WordPress adalah CMS yang memang termasuk cukup user interface dengan keramahan untuk membantu Anda setup menu WordPress tanpa perlu tahu kode apapun.
Apabila saat ini Anda merasa kesulitan untuk setup menu navigasi ke WordPress.
Maka, dalam artikel sekarang kami akan menunjukkan kepada Anda semua yang perlu lakukan untuk membuat menu navigasi yang detail dan unik, yang sudah kami lihat di wpkube.com
Sebelum Anda dapat mulai menambahkan tautan dan item navigasi ke menu Anda, Anda harus benar-benar membuat menu terlebih dahulu!
Untuk mengakses tampilan menu navigasi anda harus melakukan:
Buka dasbor WordPress Anda
Klik pada Penampilan → Menu

Setalah Anda berada ditampilan Menu. Bagian ini akan meminta Anda untuk segera membuat menu. Inilah yang perlu Anda lakukan pada bagian ini:
Tentukan Nama Menu, ini murni nama internal untuk membantu Anda mengingat menu, bagian ini pengunjung Anda tidak akan melihatnya.
Setelah Anda memasukkan nama Anda, klik Buat Menu.

Seleasi! Anda baru saja membuat menu.
Langkah 2: Tetapkan Menu Anda Ke Lokasi Yang Diinginkan
Setelah Anda membuat menu, WordPress akan menampilkan layar yang mencakup sebagian opsi yang disebut Pengaturan Menu. Untuk langkah pada bagian ini, Anda secara khusus akan diarahkan pada opsi Lokasi tampilan :

Bagian ini memberi tahu WordPress tempat memasukkan menu navigasi di versi langsung situs web Anda. Misalnya, di Dewabiz ( dan sebagian besar situs web lainnya ) menu navigasi utama terletak di bagian header.
Namun, nama-nama lokasi ini bervariasi dari tema ke tema, sehingga lokasi sebenarnya yang Anda lihat diantarmuka mungkin berbeda dari lokasi ditangkapan layar dari situs web.
Lokasi mana yang perlu Anda pilih?
Nah, jika Anda ingin membuat menu navigasi Standar seperti yang digunakan di dewabiz, kebanyakan orang biasanya ingin memilih opsi yang menyertakan kata “Utama”. Biasanya, Anda akan melihat yang seperti:
Utama
Menu Utama
Menu Navigasi Utama
Beberapa tema mungkin tidak termasuk kata “Utama”, yang dapat membuat hal-hal sedikit rumit. Jadi, jika Anda tidak melihat “Utama” di mana saja di daftar tempat, Anda mungkin juga ingin mencoba tempat seperti:
Utama
Teratas
Header
Setelah Anda menemukan tempat menu yang tepat, centang kotak dan klik Simpan Menu :

Anda sedikit lagi hampir selesai, untuk sekarang! Yang tersisa hanyalah menambah item yang akan muncul di menu navigasi Anda.
Bagian ini akan menjadikan yang terlama dalam post ini karena ada banyak hal yang dapat Anda lakukan sambil menambahkan item menu navigasi.
Untuk menambahkan item ke menu navigasi Anda, gunakan bilah sisi di sebelah kiri:

Di bilah sisi tersebut, Anda harus memperhatikan bahwa ada bagian yang berbeda untuk :
Halaman – ini memungkinkan Anda menambahkan link ke salah Anda diterbitkan halaman .
Posting – ini memungkinkan Anda menambahkan tautan ke salah satu tulisan yang Anda terbitkan .
Tautan Kustom – ini memungkinkan Anda menambahkan tautan khusus. Ini bisa berupa tautan internal atau eksternal.
Kategori – ini memungkinkan Anda menambahkan tautan ke berbagai kategori di blog Anda.
Bergantung pada tema atau plugin tertentu yang Anda gunakan, Anda mungkin juga melihat bagian tambahan dengan item menu yang spesifik untuk situs web Anda .
Misalnya Anda ingin menambahkan tautan ke halaman Kontak Anda. Yang perlu Anda lakukan adalah:
Centang kotak untuk halaman Kontak Anda
Klik Tambahkan ke Menu
Setelah Anda mengklik Tambahkan ke Menu, Anda akan melihatnya muncul di bawah Struktur Menu di sisi kanan antarmuka.
Secara default, WordPress akan menggunakan nama sebenarnya dari sebuah post / halaman / kategori untuk tulisan pada menu navigasi.
Tetapi jika Anda ingin mengubahnya, yang perlu Anda lakukan adalah mengklik ikon Panah Bawah di sebelah item menu dan Anda dapat mengubah tulisan tersebut.
Setelah Anda mulai menambahkan beberapa item menu, Anda mungkin perlu mengaturnya kembali.
Untuk mengatur ulang item menu, yang perlu Anda lakukan adalah menarik dan melepaskannya ke dalam urutan yang Anda inginkan:
Selain itu, Anda juga bisa menarik item menu dibawah item menu lain buat membuat sub-menu.
Cara Menghapus Item Menu Navigasi
Buat Anda yang ingin menghapus item dari menu, lakukan hal berikut ini:
- Klik ikon Panah Bawah di sebelah kanan item
- Pilih Hapus/Remove
Cara Membuat Sub-Menu Drop-Down
Menu drop-drown adalah fitur yang cukup umum pada banyak situs web.
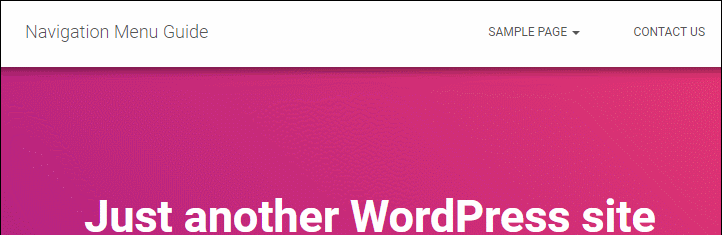
Untuk membuat menu seperti itu, yang perlu Anda lakukan adalah mengatur ulang item menu Anda sehingga mereka duduk “di dalam” item menu induk.
Setelah Anda melakukannya, WordPress akan menandai setiap item di drop-down dengan label sub item .
Selain itu, Anda juga dapat membuat beberapa tingkat sarang.
Terakhir, apabil Anda bekerja dengan menu drop-down, Anda akan sering menghadapi situasi di mana Anda tidak ingin orang dapat mengklik item menu induk (yaitu, item menu yang digunakan pengguna untuk membuka menu drop-down).
Untuk melakukan itu, Anda perlu menambahkan item menu Tautan Kustom baru :
Tambahkan simbol # di kotak URL
Masukkan teks yang Anda inginkan di kotak Teks Tautan
Klik Tambahkan ke Menu
Kemudian:
Gunakan drop dan drag untuk membuat item yang baru saja Anda tambahkan kategori induk
Edit item yang baru saja Anda tambahkan hapus tanda # untuk membuat bidang URL kosong
Anda akan mendapatkan pratinjau sekilas tentang hal ini di bagian sebelumnya, tetapi mari kita gali sedikit lebih dalam Tautan Khusus .
Tautan khusus bermanfaat karena memungkinkan Anda:
- Tautan cepat ke lokasi mana pun di situs Anda, bahkan jika itu bukan posting atau halaman WordPress normal.
- Tambahkan tautan eksternal ke situs lain.
Buat menambahkan tautan khusus :
Buka bagian Tautan Kustom di sidebar kiri
Masukkan URL tempat Anda ingin tautan item di kotak URL
Masukkan teks item menu di kotak Teks Tautan
Klik Tambahkan ke Menu
Cara Mengedit Item Menu Dengan Pratinjau Langsung
Dalam semua tutorial diatas, Hal itu telah menunjukkan kepada Anda cara menambahkan menu navigasi ke WordPress menggunakan antarmuka Menu khusus .
Tapi WordPress sebenarnya menyertakan cara lain untuk memungkinkan Anda mengedit menu sambil melihat perubahannya secara langsung .
Meskipun hal tersebut bukanlah cara termudah untuk membuat menu baru dari awal, namun akan sangat membantu bagi Anda untuk melihat dulu bagaimana item menu akan terlihat di situs web langsung. Hal ini membantu Anda memastikan bahwa menu Anda terlihat bagus dan mudah digunakan untuk para pengunjung.
Untuk mengaksesnya:
Buka Penampilan → Kustomisasi .
Pilih opsi Menu di bilah samping Penyesuai WordPress.
Semoga bermanfaat!


