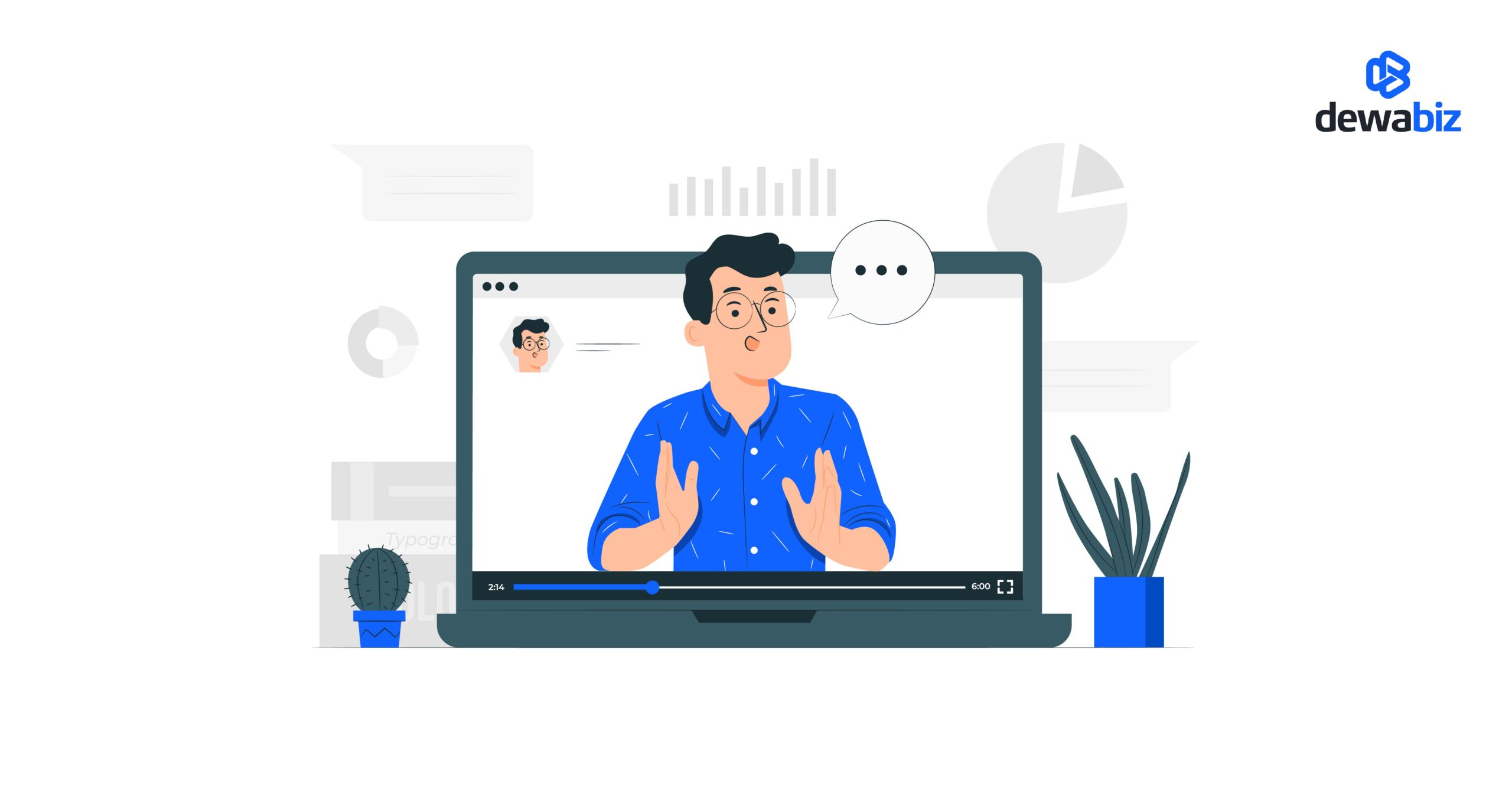Virtual meeting sangat dibutuhkan dalam keadaan jarak jauh, biasanya pengguna sering menggunakan aplikasi popular yaitu zoom. Aplikasi tersebut cocok untuk perusahaan, sekolah, lembaga dan lainnya. pengguna yang ingin tampil lebih menarik ketika virtual meeting, bisa mengetahui cara menggunakan OBS studio untuk zoom dan memanfaatkan aplikasi OBS studio untuk zoom.
Namun terdapat kelemahan dalam virtual meeting dibandingkan virtual secara langsung. Seperti halnya kendala sinyal dan kecepatan internet pengguna. Keunikan dalam menggunakan OBS, pengguna bisa memilih layar atau background untuk tampilan virtual meeting. Tak perlu khawatir beginilah 5 cara menggunakan OBS studio untuk zoom:
1. Install Aplikasi Zoom
Cara menggunakan OBS studio untuk zoom yaitu bagi pengguna harus menginstall aplikasi zoom. Tentunya aplikasi virtual meeting tersebut diinstall melalui situs resmi, karena aplikasi ini digunakan untuk meeting online.
Adapun fitur yang disediakan zoom tidak jauh beda dengan fitur yang ditawarkan pada aplikasi meeting lainnya. Dalam zoom terdapat fitur untuk membagikan materi presentasi, webcam serta fitur chat.
Tidak hanya itu, aplikasi tersebut juga menyediakan fitur virtual background yang dapat dipergunakan untuk mengubah tampilan latar belakang. Namun zoom hanya dapat menampung 100 partisipan untuk versi gratisnya. Akan tetapi jika pengguna ingin menampung 100 lebih partisipan, maka menggunakan zoom premium atau versi berbayar.
2. Install Aplikasi OBS Studio
Langkah kedua jika ingin menggunakan OBS studio untuk zoom yaitu pengguna perlu install aplikasi OBS studio. Perlu diketahui bahwa aplikasi OBS studio termasuk salah satu aplikasi live streaming serta video recording yang dapat dimanfaatkan secara gratis. Untuk menginstall OBS studio melalui situs resmi.
Aplikasi tersebut juga merupakan open source sehingga pengguna dapat kontribusi secara langsung untuk pengembangan. OBS studio tidak hanya mendukung platform zoom saja, youtube, twitter, facebook dan lainnya juga bisa.
3. Siapkan Tampilan di OBS
Langkah ketiga yaitu, pengguna harus menyiapkan tampilan display di OBS studio. Tampilan yang dipilih tersebut akan tayang di aplikasi zoom saat virtual meeting. Melalui aplikasi OBS, pengguna bisa menambahkan berbagai macam media yang sudah tersedia. Seperti fitur, green screen, setting posisi hingga webcam.
Pengguna dapat mengatur tampilan sesuai keinginan. Tak hanya itu, pengguna dapat melakukan editing semenarik dan sekreatif. Sehingga, tampilan yang terdapat pada zoom akan berbeda dengan virtual meeting lainnya.
4. Install OBS Virtual Cam
Selanjutnya, yaitu mengunduh OBS virtual cam melalui situs resmi. Pengguna perlu mengetahui fungsi OBS virtual cam yaitu untuk menyambungkan OBS ke zoom yang akan digunakan. Apabila OBS virtual cam berhasil diunduh, maka restart program studio.
OBS virtual cam versi lama maupun versi baru sudah menyediakan fitur virtual camera. Sehingga pengguna tidak perlu mengunduh aplikasi tambahan lainnya. Pengguna perlu mengupdate OBS studio dengan versi terbaru.
5. Hubungkan OBS ke Zoom
Langkah akhir dalam menggunakan OBS studio untuk zoom yaitu menghubungkan OBS ke zoom. Untuk langkah-langkahnya sangat mudah yaitu buka program OBS studio terlebih dahulu, lalu pilih tools dan klik virtual cam. Kemudian pengguna diarahkan untuk menekan tombol start.
Setelah itu, buka aplikasi zoom dan masuk ke menu settings. Lalu klik menu video, pada opsi camera pengguna harus mengubah HD webcam menjadi OBS camera. Pastikan bahwa OBS sesuai dengan yang sebelumnya sudah diatur. Pengguna akan mendapat notif, bahwa berhasil terhubung ke zoom dengan menggunakan OBS studio.
Begitulah 5 cara menggunakan OBS studio untuk zoom dengan gampang sehingga, tampilan akan lebih menarik. Perlu diingat aplikasi zoom mendukung virtual background, namun konfigurasinya terbatas. Bila pengguna sudah menerapkan cara diatas, namun OBS masih belum terhubung ke zoom. Maka pengguna disarankan menggunakan aplikasi zoom versi lama.